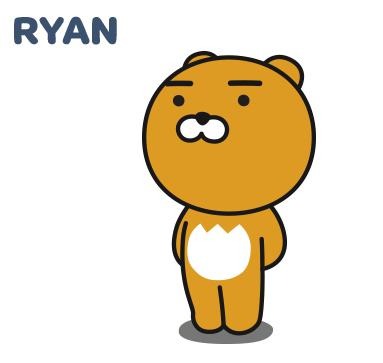| 일 | 월 | 화 | 수 | 목 | 금 | 토 |
|---|---|---|---|---|---|---|
| 1 | 2 | 3 | 4 | 5 | ||
| 6 | 7 | 8 | 9 | 10 | 11 | 12 |
| 13 | 14 | 15 | 16 | 17 | 18 | 19 |
| 20 | 21 | 22 | 23 | 24 | 25 | 26 |
| 27 | 28 | 29 | 30 |
- restful api
- state
- 개발이 취미인 사람
- 상속
- props
- jpa
- 조건문
- swagger
- Producer
- 코틀린
- javascript
- spring boot
- front-end
- class
- It
- 반복문
- file upload
- Kotlin
- SWIFT
- vue
- Nest.js
- component
- react
- node.js
- back-end
- Sequelize
- kafka
- AWS
- 개발자
- java
- Today
- Total
개발이 취미인 사람
[AWS] EC2 인스턴스 이미지(AMI) 만들기 본문
- 개요
안녕하세요. 이번 시간에는 AWS EC2 인스턴스 이미지를 만들어 보는 시간을 가져보겠습니다.
이미지(AMI)란 무엇일까요? Amazon Machine Image의 줄임말입니다.
사실 우리는 EC2 인스턴스를 생성할 때 AMI를 선택하여 인스턴스를 생성했습니다.

AWS에서는 여러 이미지(AMI)를 제공하며, 저희는 원하는 이미지(AMI)를 선택해 사용할 수 있습니다.
이런 이미지를 우리가 만들어서 사용할 수 있습니다. 그러기 위해서는 EC2 인스턴스가 필요합니다.
EC2 인스턴스를 생성하는 방법을 모르시는 분들은 아래 링크를 통해 만들고 오시는 걸 추천드립니다. :)
EC2 인스턴스 생성 : any-ting.tistory.com/66
[AWS] EC2 인스턴스 생성
- 개요 안녕하세요. 이번 시간에는 AWS EC2 서비스에 대해 알아보겠습니다. 클라우드 서비스에 대한 이해도가 있다면 좋겠지만, 모르시는 분들도 있기 때문에 간단하게 설명하도록 하겠습니다. 클
any-ting.tistory.com
EC2 인스턴스 원격 접속 : any-ting.tistory.com/67
[AWS] EC2 인스턴스 접속(원격 접속)
- 지난 시간 안녕하세요. 지난시 시간에는 EC2 인스턴스를 생성하는 방법에 대해 알아봤습니다. 혹시 놓치고 생성하는 방법에 대해 알지 못하신 분들은 아래 링크를 통해 생성하고 해당 글을 읽
any-ting.tistory.com
저는 지난 시간에 만들었던 인스턴스를 활용하겠습니다. (Ubuntu 20.04 AMI를 사용해 인스턴스를 생성하고 Nginx서버를 설치했습니다.)
- 이미지(AMI) 생성
EC2 인스턴스를 선택하고 작업 버튼을 눌러 이미지 생성하기 버튼을 클릭합니다.

그럼 아래와 같은 페이지로 이동합니다.

이름과 이미지 설명을 작성하고 디스크 크기를 조절하고 싶다면 볼륨 유형에서 크기를 조절하면 됩니다.

위와 같이 이름과 이미지 설명을 작성하고 "이미지 생성" 버튼을 클릭하면 이미지가 생성이 됩니다.

해당 상태가 유효한(available) 상태로 변경되면 우리는 사용할 수 있습니다.

해당 이미지를 클릭하고 마우스 우 클릭으로 시작하기를 선택합니다.

시작하기를 클릭하면 우리가 EC2 인스턴스를 생성했던 두 번째 페이지로 이동합니다.

인스턴스를 생성하는 방식 그대로 진행해서 생성하면 됩니다.
그리고 원격 접속을 통해 해당 인스턴스에 동일한 환경이라는 걸 알 수 있습니다.
이번 시간에는 이미지(AMI)를 생성하는 방법에 대해서 알아봤습니다.
꼭 실습을 해보시는 걸 추천드리겠습니다. :)
'백앤드(Back-End) > AWS' 카테고리의 다른 글
| [AWS] EC2 Auto Scaling 개념 및 설정 (0) | 2021.04.03 |
|---|---|
| [AWS] 고정 아이피(Elastic IP) 생성 및 설정 (0) | 2021.03.20 |
| [AWS] 로드 밸런서(Load Balancer) 개념 및 사용법 (0) | 2021.03.14 |
| [AWS] 보안그룹 (0) | 2021.03.11 |
| [AWS] EC2 인스턴스 접속(원격 접속) (0) | 2021.03.10 |