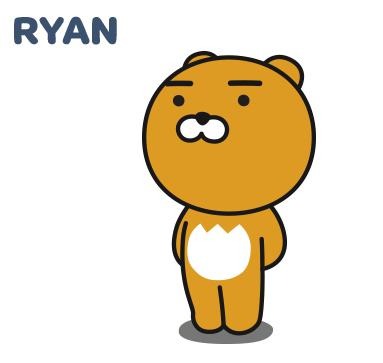| 일 | 월 | 화 | 수 | 목 | 금 | 토 |
|---|---|---|---|---|---|---|
| 1 | 2 | 3 | 4 | 5 | 6 | 7 |
| 8 | 9 | 10 | 11 | 12 | 13 | 14 |
| 15 | 16 | 17 | 18 | 19 | 20 | 21 |
| 22 | 23 | 24 | 25 | 26 | 27 | 28 |
| 29 | 30 |
- front-end
- java
- swagger
- file upload
- SWIFT
- node.js
- kafka
- AWS
- 상속
- 반복문
- restful api
- component
- Kotlin
- Producer
- spring boot
- It
- 조건문
- class
- react
- back-end
- javascript
- Nest.js
- Sequelize
- state
- vue
- jpa
- 개발이 취미인 사람
- 코틀린
- 개발자
- props
- Today
- Total
개발이 취미인 사람
[AWS] EC2 인스턴스 접속(원격 접속) 본문
- 지난 시간
안녕하세요. 지난시 시간에는 EC2 인스턴스를 생성하는 방법에 대해 알아봤습니다.
혹시 놓치고 생성하는 방법에 대해 알지 못하신 분들은 아래 링크를 통해 생성하고 해당 글을 읽는 걸 추천드리겠습니다.
[AWS] EC2 인스턴스 생성
- 개요 안녕하세요. 이번 시간에는 AWS EC2 서비스에 대해 알아보겠습니다. 클라우드 서비스에 대한 이해도가 있다면 좋겠지만, 모르시는 분들도 있기 때문에 간단하게 설명하도록 하겠습니다. 클
any-ting.tistory.com
- 개요
이번 시간에는 우리가 생성한 EC2 인스턴스에 접속하는 방법에 대해 알아보겠습니다.
지난 시간에 키 페어를 다운로드를 했습니다.
운영체제가 윈도우라면 Putty나 Xshell로 접속이 가능한데요.
저는 맥이기 때문에 맥에서 접속하는 방법에 대해 알려드리겠습니다.
아! 참고로 윈도우에서 Git Bash를 사용하신다면, 동일하게 접속이 가능합니다.
지난 시간에 다운로드 받은 pem 키를 ~/. ssh 디렉터리로 이동시킵니다. (만약 없다면 생성해주세요. 명령어는 mkdir [디렉터리 이름])
그런 다음 해당 키에 권한을 설정해줍니다.
키 파일 권한 설정
chmod 400./Ryan.pem
변경 결과

완료했다면 이제 명령어를 통해 원격 접속을 해보겠습니다.
우리가 생성한 인스턴스를 클릭해서 세부 정볼르 확인하면 "퍼블릭 IPv4 주소와 퍼블릭 IPv4 DNS"가 있는 걸 알 수 있습니다.
이 정보를 가지고 접근합니다.

해당 인스턴스는 실습용이기 때문에 바로 삭제합니다. :)
그럼 접속을 해볼까요?
접속 명령어
1. ssh -i ~/.ssh/Ryan.pem ubuntu@ec2-15-165-158-70.ap-northeast-2.compute.amazonaws.com
2. ssh -i ~/.ssh/Ryan.pem ubuntu@15.165.158.70
ubuntu = 운영체제 유저를 뜻 합니다.
@ 뒤에는 IP 또는 IP DNS 주소를 입력합니다.

위 명령어를 통해 접속이 실패했다면 우리는 22번 포트가 개방되었는지 체크해야 합니다.
보안 그룹에서 22번 포트를 설정해주고 다시 실행합니다.

특정 아이피를 설정해도 됩니다.
다시 실행 후 아래와 같은 질문을 한다면 yes를 입력합니다.

만약. ssh 폴더에 키를 옮겨 놨다면 root 유저로 접근해야 합니다. sudo 명령어로 실행해야 합니다.
안 그러면 위와 같이 맨 마지막 줄에 Permission denied 가 발생합니다. sudo 명령어를 가장 앞에 붙여서 실행합니다.
저는 sudo 작업을 진행해놔서 인증을 안해도 되서 연결이 가능합니다.
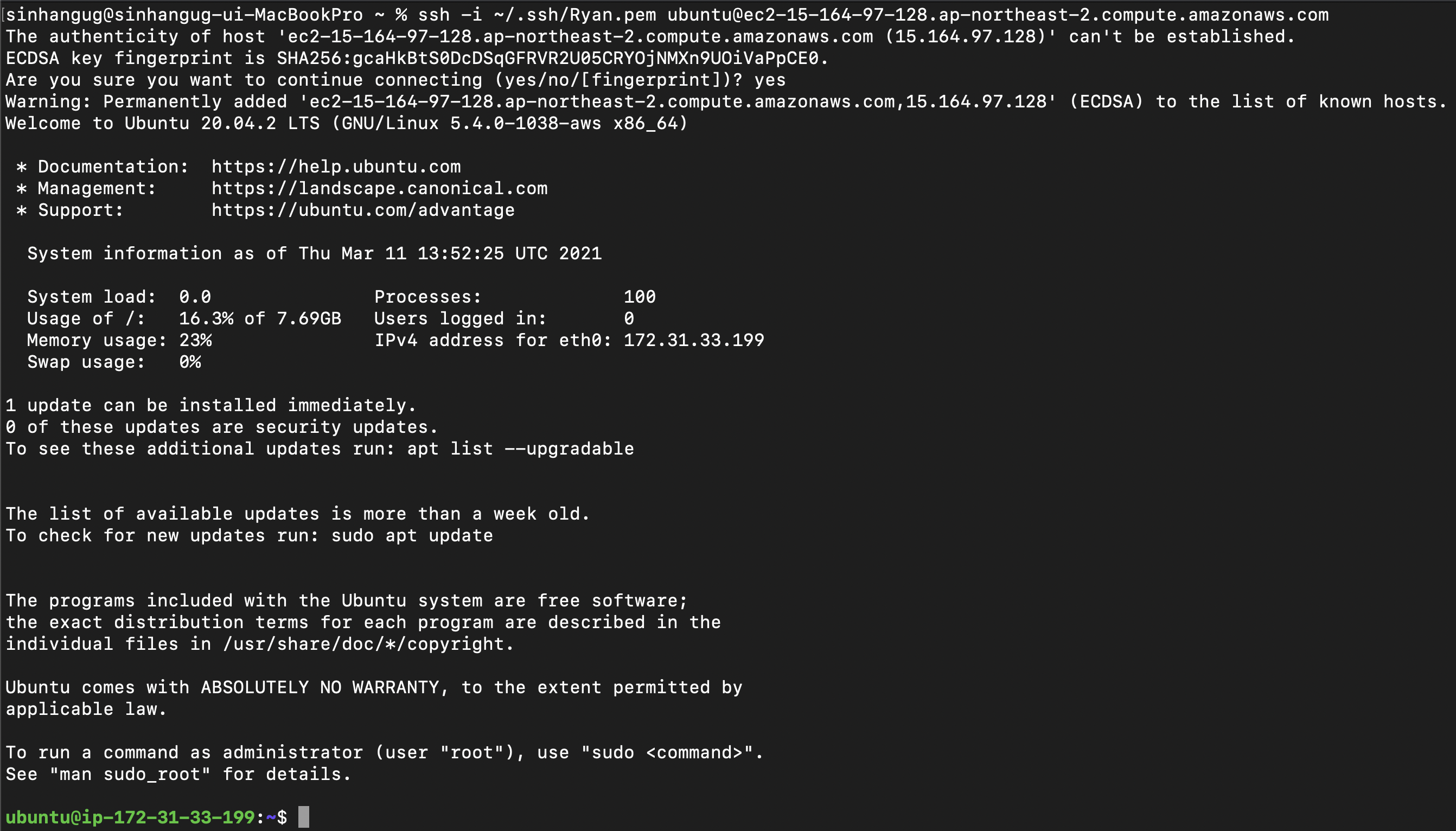
이번 시간에는 EC2 인스턴스에 원격 접속하는 방법에 대해 알아봤습니다.
꼭~ 직접 실습하시는 걸 추천드리겠습니다.
'백앤드(Back-End) > AWS' 카테고리의 다른 글
| [AWS] 로드 밸런서(Load Balancer) 개념 및 사용법 (0) | 2021.03.14 |
|---|---|
| [AWS] 보안그룹 (0) | 2021.03.11 |
| [AWS] EC2 인스턴스 생성 (0) | 2021.03.10 |
| [AWS] VPC 실습(가상 네트워크망 설정) (0) | 2021.03.10 |
| [AWS] VPC 가상 사설망 개념 (2) | 2021.03.09 |