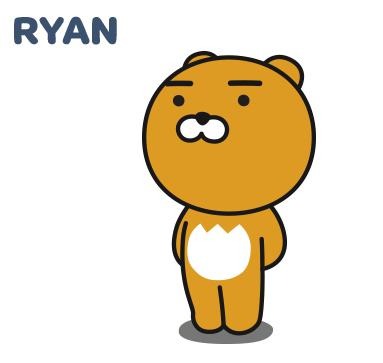| 일 | 월 | 화 | 수 | 목 | 금 | 토 |
|---|---|---|---|---|---|---|
| 1 | 2 | 3 | 4 | 5 | 6 | 7 |
| 8 | 9 | 10 | 11 | 12 | 13 | 14 |
| 15 | 16 | 17 | 18 | 19 | 20 | 21 |
| 22 | 23 | 24 | 25 | 26 | 27 | 28 |
| 29 | 30 |
- 개발이 취미인 사람
- java
- Nest.js
- 조건문
- kafka
- 상속
- 코틀린
- spring boot
- Producer
- jpa
- Sequelize
- Kotlin
- react
- restful api
- SWIFT
- class
- file upload
- node.js
- front-end
- props
- vue
- AWS
- 반복문
- 개발자
- state
- swagger
- component
- javascript
- back-end
- It
- Today
- Total
개발이 취미인 사람
[Go] - Mac 개발환경 설정 본문
- 개요
안녕하세요. 이번 시간에는 구글에서 개발한 Go라는 언어를 Mac OS의 설치하는 시간을 가져보도록 하겠습니다.
- 설치
현재 운영체제의 Go를 설치여부를 확인하겠습니다.
$ go version

위와 같은 결과가 나오면 현재 Go를 설치하지 않았다는 것입니다.
아래 공식홈페이지에서 Go를 설치해 보겠습니다.
Download and install - The Go Programming Language
Documentation Download and install Download and install Download and install Go quickly with the steps described here. For other content on installing, you might be interested in: Download Don't see your operating system here? Try one of the other download
go.dev
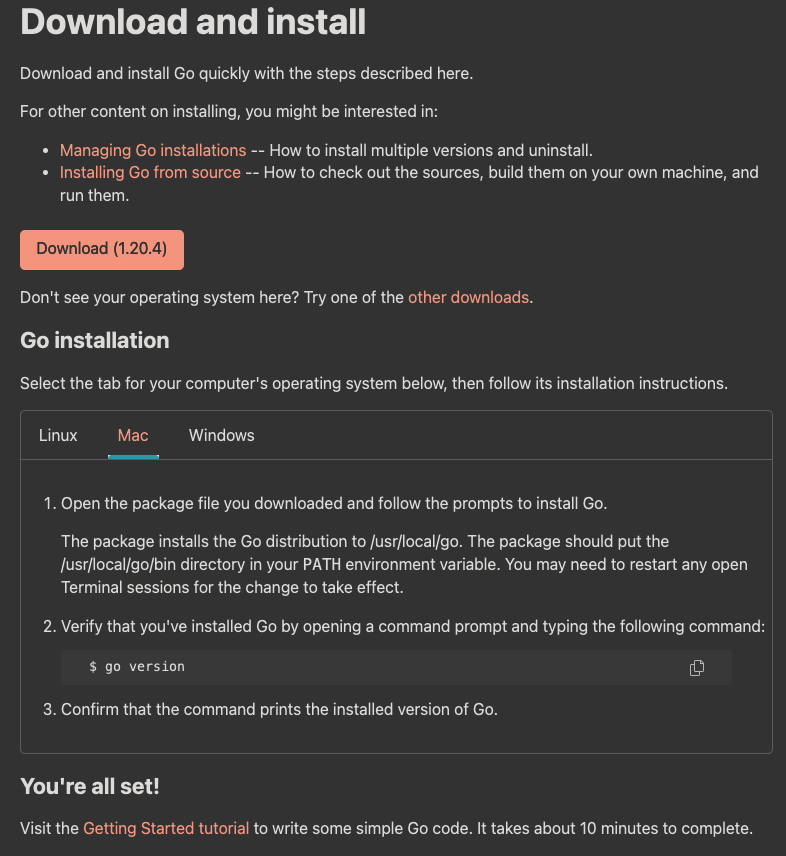
Go installation이라는 카테고리를 보면 친절하게 패키지 설치 위치, 패키지 환경 변수 PATH를 알려주고 있습니다.
그럼 "Download" 버튼을 클릭해 보도록 하겠습니다.
새로운 페이지로 진입해서 아래 조금 내려보면 Stable versions이라는 카테고리를 볼 수 있습니다.

저는 현재 M1 CPU를 사용하고 있습니다. 만약 Intel CPU를 사용하고 있다면 OS: macOS, Arch: x86-64 항목을 설치해야 합니다.
저는 그러면 OS: macOS, Arch: ARM64를 설치하겠습니다. (참고 - Kind는 Installer 설치형으로 다운로드하아야 합니다.)
설치 완료 후 해당 go1.20.4.darwin-arm64.pkg을 통해 설치를 진행하겠습니다.

계속 버튼을 열심히 눌러주세요.
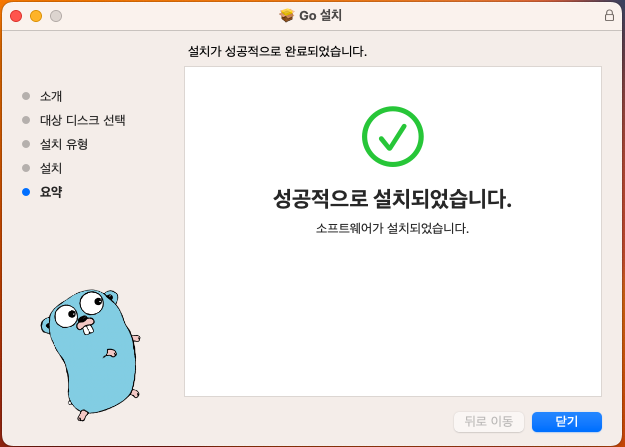
마지막으로 닫기 버튼을 누르면 끝입니다.
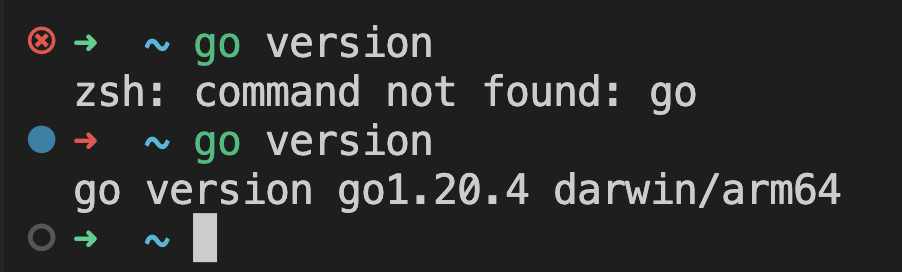
아까 명령어와 다르게 이번에는 Go 버전이 잘 나타나는 걸 알 수 있습니다.
- VS Code 환경설정
마지막으로 VS Code IDE 환경에서 Go를 사용하도록 하겠습니다. 확장 플러그인을 설치하면 됩니다.
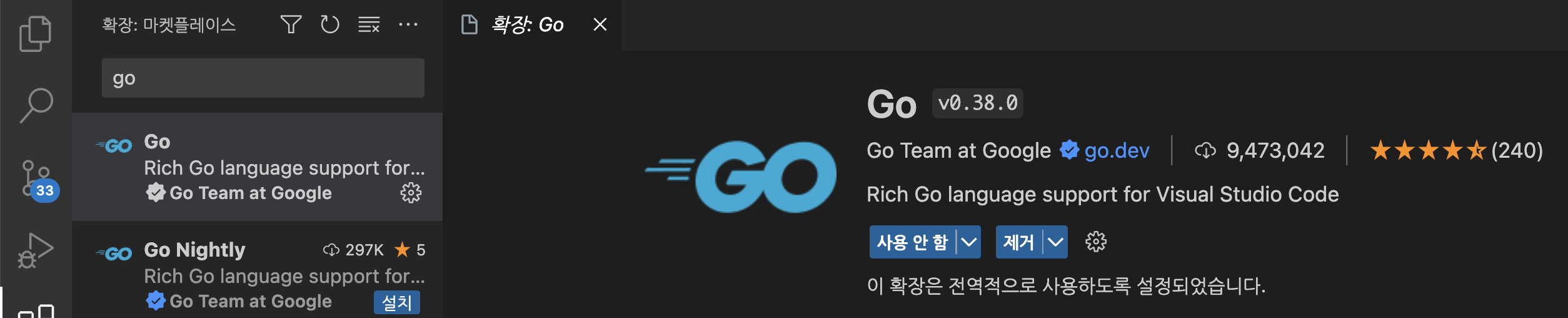
해당 플러그인을 설치했다면 아주 간단한 Hello World를 출력해 보겠습니다.
- main.go
package main
import "fmt"
func main() {
fmt.Println("Hello World!!")
}
위 코드를 실행해 볼게요! 파일 이름은 main.go로 만들어주세요.
$ go run main.go
터미널 환경에서 Hello World!! 가 출력된 걸 확인할 수 있을 거예요!

Go는 컴파일 언어이기 때문에 build 명령어로 컴파일도 해볼게요!
$ go build main.go

main 파일이 생성된 걸 확인할 수 있습니다. 그럼 build 파일을 실행해 볼게요. 아주 간단합니다.
$ ./main

이번 시간에는 Go 개발환경을 설정해 보는 시간을 가졌습니다. 환경설정 시 어려운 부분은 댓글을 남겨주시면 감사하겠습니다.